Cara menyisipkan gambar dalam ms word dengan cara bagaimana saja? Triprofik kali ini akan memberikan panduan langkap terkait dengan penulisan dokumen.
Penambahan gambar dalam setiap pembuatan dokumen menjadi hal yang penting. Fungsinya jelas beragam, selain membuat dokumen menjadi lebih mudah dipahami oleh pembaca.
Apa saja pentingnya menambahkan gambar sih?
Fungsi Menyisipkan Gambar pada Dokumen MS Word
Gambar memiliki peran penting dalam dokumen MS Word. Selain memperkaya tampilan dokumen, gambar juga dapat membantu mengkomunikasikan informasi dengan lebih jelas dan efektif.
Di bawah ini, kita akan membahas beberapa fungsi utama dari penggunaan gambar dalam dokumen MS Word.
#1. Mengilustrasikan Konsep dan Ide-ide
Gambar memiliki kekuatan untuk menggambarkan konsep dan ide-ide dengan jelas. Misalnya, dalam dokumen instruksional, gambar dapat memperlihatkan langkah-langkah yang harus diikuti dengan visual, membuat informasi lebih mudah dipahami.
#2. Memperkaya Konten
Manfaat menyisipkan gambar dalam MS Word Memang terbilang Luas, Teks mungkin tidak selalu cukup untuk menyampaikan informasi secara lengkap. Gambar dapat digunakan untuk menambahkan dimensi baru pada konten, menghidupkan dokumen, dan menarik perhatian pembaca.
#3. Memberikan Bukti atau Ilustrasi Empiris
Dalam laporan atau artikel ilmiah, gambar dapat digunakan untuk menyajikan data atau bukti empiris. Grafik, diagram, atau grafik bisa lebih menggambarkan hasil atau temuan daripada sekadar teks.
#4. Mengkomunikasikan Nuansa dan Atmosfir
Dalam dokumen seperti presentasi atau laporan desain, gambar dapat digunakan untuk menangkap nuansa atau atmosfir yang sulit dijelaskan dengan kata-kata saja. Ini membantu menciptakan pengalaman visual yang kuat.
#5. Memfasilitasi Pemahaman untuk Semua Pembaca
Teks mungkin sulit dipahami bagi beberapa pembaca, terutama mereka dengan bahasa asing atau disabilitas visual. Teks alternatif pada gambar memungkinkan informasi lebih mudah diakses oleh semua orang.
#6. Mempercantik Tampilan Dokumen
Peran adanya Gambar yang dipilih dengan bijak dan ditempatkan dengan baik dapat meningkatkan estetika dokumen. Ini dapat menarik perhatian pembaca dan membuat dokumen terlihat lebih profesional.
Jadi, dalam pembuatan dokumen sangat direkomendasikan menyisipkan gambar di Word kalian supaya menambah kesan cantik dan pro.
#7. Menggambarkan Proses atau Alur Kerja
Dalam panduan atau dokumen instruksional, gambar dapat digunakan untuk memvisualisasikan proses atau alur kerja dengan jelas dan rinci.
Bayangkan kalian berperan sebagai pembaca dengan ratusan halaman yang berupa teks saja, tentu sangat bosan. Tidak hanya itu, fungsi adanya gambar MS word juga dalam kebutuhan tertentu sebagai ilustrasi alur kerja.
#8. Memperingan Teks yang Padat
Dalam dokumen yang padat dengan teks, gambar dapat berfungsi sebagai poin fokus dan memecah monotoninya. Mereka memberi mata pembaca sedikit istirahat visual.
#9. Mendemonstrasikan Produk atau Proyek
Fungsi menyisipkan Gambar dalam MS Word berikunya adalah , biasanya dalam proposal proyek atau materi pemasaran, gambar dapat digunakan untuk mendemonstrasikan produk atau proyek dengan cara yang lebih meyakinkan daripada teks saja.
Dengan memahami berbagai fungsi gambar dalam dokumen MS Word, Anda dapat memanfaatkannya secara efektif untuk meningkatkan kualitas dan daya tarik dari dokumen yang Anda buat.
Cara menyisipkan gambar dalam ms word dengan cara bagaimana ?
Cara Menyisipkan Gambar dalam MS Word dengan Mudah
Microsoft Word yakni alat yang luar biasa untuk mengolah teks dan membuat dokumen yang menarik. Namun, kadang-kadang kita perlu menyisipkan gambar ke dalam dokumen kita untuk membuatnya lebih hidup dan informatif. Jadi, bagaimana cara kita menyisipkan gambar dalam MS Word dengan mudah? Mari kita jelaskan langkah-langkahnya.
1. Buka Dokumen MS Word Anda
Langkah pertama adalah membuka dokumen MS Word yang ingin Anda tambahkan gambar. Anda dapat membuat dokumen baru atau membuka yang sudah ada.
2. Pilih Tempat untuk Menyisipkan Gambar
Sekarang, tentukan tempat di mana Anda ingin menyisipkan gambar dalam dokumen Anda. Klik pada area di mana gambar akan ditempatkan.
3. Klik pada Tab "Sisipkan"
Di bagian atas jendela MS Word, Anda akan melihat berbagai tab, termasuk "Sisipkan." Klik pada tab ini untuk membuka opsi sisipkan.
4. Pilih "Gambar" dari Menu Drop-Down
Setelah Anda mengklik tab "Sisipkan," Anda akan melihat menu drop-down dengan berbagai opsi. Pilih "Gambar" dari menu ini.
5. Pilih Gambar yang Ingin Anda Sisipkan
Sebuah jendela akan muncul, memungkinkan kalian bisa memilih gambar dari komputer lokal drive. Telusuri dan pilih gambar yang ingin di sisipkan dalam Ms Word, lalu klik "Sisipkan."
6. Sesuaikan Ukuran dan Penempatan Gambar
Setelah kalian memasukkan gambar,berikutnya bisa menyesuaikan ukuran dan penempatannya sesuai keinginan kalian. Kamu bisa melakukan ini caranya mengklik dan menarik sudut gambar atau menggunakan opsi "Format" di atas untuk mengatur ukuran dan penempatan dengan lebih rinci.
7. Ganti Teks Alt (Alternative Text)
Penting untuk memberikan teks alt kepada gambar kalian. Ini adalah deskripsi singkat tentang gambar yang akan membantu orang yang menggunakan pembaca layar atau jika gambar gagal dimuat. Klik kanan gambar, lalu pilih "Edit Alt Text" untuk menambahkan teks alt.
8. Aligment dan Wrapping
Setelah menyisipkan gambar dalam Ms Word, berikutnya kalian juga dapat mengatur aligment dan wrapping gambar sesuai keinginan kalian. Ini memungkinkan kamu bisamengatur bagaimana teks mengalir di sekitar gambar. Pilih gambar, lalu gunakan opsi "Aligment" dan "Wrapping" di atas.
9. Ganti Gaya Gambar (Jika Diperlukan)
Apabila kalian berencana mengubah gaya gambar, seperti mengaplikasikan efek bayangan atau memutar gambar, Kamu bisa melakukannya dengan memilih gambar dan menggunakan opsi "Format" di atas.
10. Simpan Dokumen
Setelah selesai menyisipkan dan mengatur gambar di Ms Word, pastikan untuk menyimpan dokumen kalian dengan baik agar tidak kehilangan pekerjaan. Tentu tidak ingin kehilangan perubahan yang telah di buat kan?
11. Lihat Pratinjau Sebelum Mencetak (Opsional)
Sebelum mencetak dokumen kalian, pastikan selalu disarankan untuk melihat pratinjau. Ini memungkinkan Anda untuk memastikan bahwa gambar dan teks terlihat seperti yang diinginkan.
12. Cetak Dokumen Ms Word kalian (Jika Diperlukan)
Terakhir, jika ingin mencetak dokumen yang telah d buat, pilih "Cetak" dari menu File dan ikuti langkah-langkah yang diperlukan.
Sama halnya caranya dengan Print dokumen dari excel yang sudah pernah saya bahas.
Dengan mengikuti langkah-langkah sederhana ini, kamu bisa secara mudah menyisipkan gambar ke dalam dokumen MS Word. Ini akan membuat dokumen yang dibuat menjadi lebih menarik dan informatif.
Pertanyaan Umum (FAQ) Seputar Menyisipkan Gambar di Ms Word
1. Apakah saya bisa menyisipkan lebih dari satu gambar dalam dokumen MS Word?
Ya, pengguna Ms Word bisa menyisipkan sebanyak mungkin gambar yang di inginkan. Ikuti langkah yang sama untuk setiap gambar yang ingin di tambahkan.
2. Apa itu teks alt pada gambar, dan mengapa penting?
Teks alt adalah deskripsi singkat tentang gambar yang membantu orang dengan disabilitas visual memahami konten gambar. Ini juga berguna jika gambar gagal dimuat.
3. Bagaimana cara mengubah ukuran gambar setelah menyisipkannya?
Kamu bisa mengubah ukuran gambar dengan mengklik gambar, lalu menarik salah satu sudutnya. Anda juga dapat menggunakan opsi "Format" di atas untuk mengatur ukuran dengan lebih rinci.
4. Bisakah saya mengatur teks agar mengelilingi gambar?
Ya, silahkan mengatur aligment dan wrapping teks di sekitar gambar dengan menggunakan opsi "Aligment" dan "Wrapping" di atas.
5. Apakah ada opsi lain untuk mengedit gambar dalam MS Word?
Ya, penguna Ms Word bisa mengedit gambar dengan lebih detail menggunakan opsi "Format" di atas. Ini memungkinkan Anda untuk mengubah gaya gambar dan menerapkan berbagai efek.

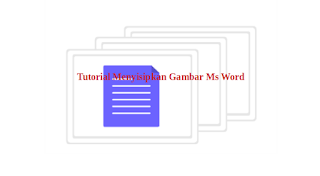

Posting Komentar
Posting Komentar