Microsoft Word merupakan salah satu perangkat lunak pengolah kata yang paling populer di dunia. Meskipun sering digunakan untuk menulis teks, Word juga memiliki beragam fitur yang memungkinkan Anda membuat garis, baik garis horizontal maupun garis bawah teks.
Penggunaannya juga sudah flexible, Ms Office bisa di Akses melalui smarphone atau PC. Jadi, Apakah kalian sedang belajar menulis dokumen di Word? Bingung akan membuat garis?
Triprofik akan memberikan panduan lengkapnya. Kamu cukup membaca dan mempraktikan saat akan membuat garis.
Cara Membuat Garis di Microsoft Word
Dalam panduan ini, kami akan memberikan langkah-langkah detail tentang cara membuat garis di Word dengan mudah dan cepat.
Ini berbeda dengan cara membuat tabel di Word, buat anda yang belum mengetahui cara memasukan tabel, bisa simak penjelasan kami sebelumnya.
Memberikan garis yang kami maksud adalah , menyisipkanya berada dibawah kalimat atau Kata. Bagaimana dan apa saja yang dilakukan? Simak berikut..
Cara Membuat Garis dengan Fitur Underline
Pertama, mari kita mulai dengan cara yang paling sederhana, yaitu menggunakan fitur Underline di Word. Anda dapat mengikuti langkah-langkah berikut:
1. Buka Dokumen Word
Buka dokumen Word yang ingin edit atau mulailah dengan membuat dokumen doc baru.
2. Pilih Teks yang Ingin Diberi Garis
Pilih teks dengan cara menyorot / blok yang ingin di beri garis dengan cara mengklik dan menyeret kursor pada teks tersebut.
2. Gunakan Tombol Underline
Setelah teks terpilih, Kamu bisa memanfaatkan menggunakan tombol Underline di toolbar atau menggunakan pintasan keyboard Ctrl + U untuk memberikan garis bawah pada teks tersebut.
Membuat Garis dengan Keyboard
Cara kedua yang bisa Anda gunakan untuk membuat garis di Word adalah dengan menggunakan shortcut keyboard. Ini adalah cara yang sangat cepat dan efisien:
1. Buka Dokumen Word
Seperti sebelumnya, buka dokumen Word yang ingin Anda edit.
2. Ketikkan Karakter Garis
Ketikkan tiga karakter garis bawah berturut-turut (___) di tempat yang di inginkan untuk membuat garis horizontal.
3. Tekan Enter
Setelah kamu mengetikkan karakter garis bawah, cukup tekan tombol Enter, dan Word akan secara otomatis mengubah karakter tersebut menjadi garis horizontal.
Menggunakan Menu Insert
Word juga menyediakan opsi untuk membuat garis melalui menu Insert. Berikut langkah-langkahnya:
1. Buka Dokumen dan Pilih Tab "Insert"
Buka dokumen Word Anda, kemudian pilih tab "Insert" di toolbar atas.
2. Pilih "Shapes" atau "Bentuk"
Di dalam tab "Insert," Silahkan temukan dan pilih opsi "Shapes" atau "Bentuk." Klik pada opsi ini.
3. Pilih Jenis Garis yang Diinginkan
Dalam submenu "Shapes," pilih jenis garis yang ingin di masukkan ke dalam dokumen kalian saat ini. Kalian bisa memilih dari berbagai jenis garis, termasuk garis lurus, garis panjang, atau garis kurva.
4. Gambar Garis pada Dokumen
Setelah memilih jenis garis, kalian dapat melanjutkan dengan menyeret kursor untuk menggambar garis sesuai dengan ukuran dan bentuk yang diinginkan di dokumen Word kkalian.
Menggambar Garis Secara Manual
Selain menggunakan opsi-opsi di atas,Pengguna MS Word juga bisa menggambar garis secara manual. Ini memberikan fleksibilitas yang lebih besar dalam menentukan bentuk garis:
1. Buka Dokumen Word
Buka dokumen Word seperti biasa.
2. Aktifkan Alat "Drawing"
Pergi ke tab "Insert" dan pilih "Shapes" atau "Bentuk." Di sini, kalian melihat opsi "Scribble" atau "Gambar Bebas" yang memungkinkan kamu menggambar garis secara manual.
3. Gambar Garis Sesuai Keinginan
Aktifkan alat "Scribble" dan mulailah menggambar garis sesuai dengan keinginan Anda di dokumen Word.
Mengatur Jenis dan Ketebalan Garis
Selain cara Membuat Gambar di Mircrosoft word, dalam penggunaanya juga kalian wajib mengetahui cara mengatur jensi dan ketebalannya.
Word juga memungkinkan siapapun bisamengatur jenis dan ketebalan garis sesuai Keinginan. Berikut caranya:
1. Pilih Garis yang Sudah Dibuat
Jika pada langkah sebelumnya telah membuat garis di MS Word dokumen kalian menggunakan salah satu metode di atas, klik pada garis tersebut untuk memilihnya.
2. Gunakan Opsi "Format"
Setelah garis terpilih, pergi ke tab "Format" di toolbar atas. Di sini,kamu akan menemukan berbagai opsi untuk mengubah jenis dan ketebalan garis.
3. Sesuaikan Jenis dan Ketebalan Garis
Pada submenu "Format," Anda dapat mengubah jenis garis (misalnya, garis putus-putus, garis tebal, atau garis tipis) serta mengatur ketebalan garis sesuai keinginan Anda.
Menghapus Garis di Word
Jika saat penulisan mengalami perubahan dan ingin menghapus garis yang telah di buat, langkahnya sangat sederhana:
1. Pilih Garis yang Ingin Dihapus
Klik pada garis yang ingin di hapus untuk memilihnya.
2. Tekan Tombol "Delete" atau "Backspace"
Setelah garis terpilih, cukup tekan tombol "Delete" atau "Backspace" pada keyboard kamu untuk menghapus garis tersebut.
Tips dan Trik untuk Menggunakan Garis di Word
Sebagai penutup, berikut beberapa tips dan trik tambahan dalam penggunaan garis di Microsoft Word:
Menggunakan Garis untuk Memisahkan Bagian Teks: Kalian bisa menggunakan garis untuk membagi atau memisahkan bagian teks dalam dokumen word kalian, seperti judul, subjudul, atau bagian-bagian penting lainnya.
Menggunakan Warna pada Garis: Word memungkinkan kalian untuk memberi warna pada garis. kamu dapat mengklik garis yang telah dibuat, lalu pilih warna

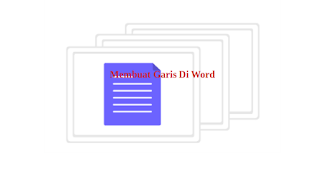

Posting Komentar
Posting Komentar